EdgeView는 선택된 탭에 따라 사이드바에 각기 다른 정보를 표시해 줍니다.
파일 브라우저 탭
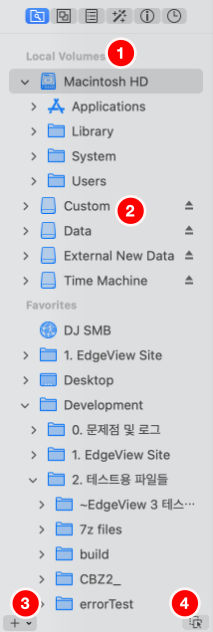
- 로컬 볼륨
- 내/외장 로컬 볼륨 목록을 표시합니다. 여기에는 현재 마운트된 SMB/AFP 볼륨도 포함됩니다.
- 즐겨찾기
- 사용자가 추가한 즐겨찾기 폴더 목록을 표시합니다.
- [즐겨찾기 추가] 버튼을 클릭하거나 메뉴에서 [파일>로컬 폴더 추가], [파일>네트웍 서버 추가]를 실행해 즐겨찾기를 추가할 수 있습니다.
- 파일 브라우저 목록에서 드래그앤드롭으로 직접 즐겨찾기 추가가 가능합니다.
- 즐겨찾기를 오른쪽 클릭해서 나오는 확장 메뉴에서 [즐겨찾기 삭제]를 선택하거나, 사이드바 밖으로 드래그해서 삭제할 수 있습니다.
- 즐겨찾기 추가 버튼
- 로컬 폴더 또는 네트웍 서버를 즐겨찾기로 추가할 수 있습니다.
- [로컬 폴더 추가] 선택시 폴더 선택 대화상자가 표시됩니다. 여기서 즐겨찾기로 추가할 폴더를 선택해 주십시오.
- [네트웍 서버 추가] 선택시 네트웍 추가 대화상자가 표시됩니다. 여기서 SMB, AFP, FTP, SFTP, WebDAV 네트웍 서버를 추가할 수 있습니다.
- Drag and Drop in Sidebar Button
- 사이드바에서의 드래그앤드롭시 동작을 변경할 수 있습니다. 이 버튼은 3.7 이상일 경우에만 표시됩니다.
- 기본값은 [즐겨찾기 추가/정렬]입니다. 이 상태에서는 사이드바 또는 파일 브라우저에서 아이템을 드래그앤드롭해서 즐겨찾기로 추가하거나 정렬 상태를 바꿀 수 있습니다. 사이드바 밖으로 아이템을 드래그하면 제거됩니다.
- [파일 이동/복사] 선택시, 아이템을 드래그앤드롭해서 이동하거나 복사할 수 있습니다.
내부 이미지 탭
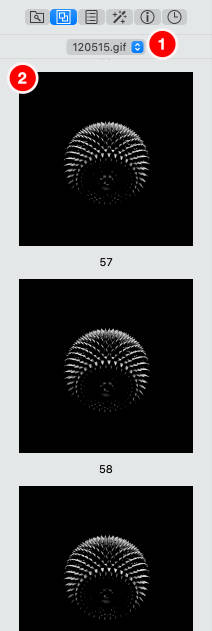
내부 이미지 탭은 현재 표시중인 이미지의 내부 이미지 목록을 표시합니다. 이 기능은 애니메이션 GIF, 애니메이션 PNG, 애니메이션 WebP, 또는 다중 HEIC/HEIF(예를 들어 다이나믹 데스크탑 배경 같은) 파일을 볼 때 매우 유용하게 사용할 수 있습니다.
- 현재 이미지 팝업 메뉴
- 내부 이미지 목록을 표시할 이미지를 여기서 선택할 수 있습니다.
- 내부 이미지 목록
- 이미지 파일의 내부 이미지를 목록 표시합니다.
- 특정 내부 이미지를 선택하는 경우, 현재 이미지 뷰어에서 표시중인 이미지가 선택된 이미지로 교체됩니다.
인접 파일 탭
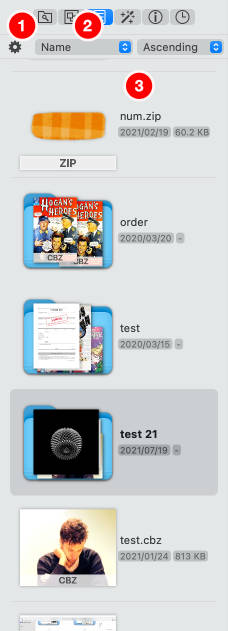
인접 파일 탭에선 현재 열린 폴더 또는 압축 파일이 속한 폴더의 압축 파일, PDF 파일, 폴더 목록을 표시합니다.
좌측 스크린샷에서 보여지듯이 현재 열린 압축 파일/폴더는 볼드체로 표시(여기서는 test21 폴더)됩니다. 그리고 같은 폴더에 속해 있는 파일들(또는 폴더)가 나란히 표시되는 걸 볼 수 있습니다.
- 설정
- 썸네일 크기를 바꿀수 있습니다.
- 정렬 방식 및 순서
- 정렬 방식과 순서를 바꿀 수 있습니다. 기본값은 이름순/오름차순입니다.
- 인접 파일
- 더블 클릭해서 열어볼 수 있습니다.
- [파일>훑어보기]를 선택해 퀵룩 훑어보기를 볼 수도 있습니다.
특수효과 탭
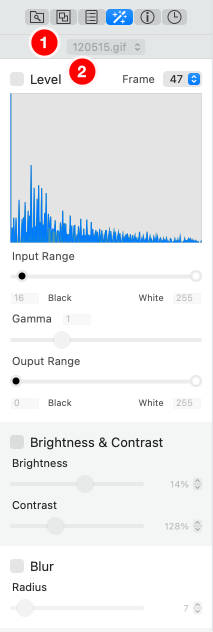
레벨 값, 밝기와 대조, 흐림 효과, 중간값 필터, 노이즈 감소, 선명하게, 언샵 마스크, 회색조 변환, 세피아, 색상 반전, 흰색 균형점 변경, 컬러화, 여백 자동 제거, 양면 이미지 사이에 그림자 표시 등의 특수효과 목록을 표시합니다.
또한 표시중인 이미지의 히스토그램을 보여주기도 합니다.
특수효과는 현재 열린 폴더/압축 파일/PDF 파일의 전체 이미지에 동일하게 적용됩니다. 또한 실시간으로 적용됩니다.
- 현재 이미지 팝업 메뉴
- 히스토그램을 확인하기 위한 이미지를 여기서 선택할 수 있습니다.
- 특수효과
- 체크박스를 클릭해 효과 적용/해제를 선택할 수 있습니다.
- 슬라이더 등을 이용해서 특수효과의 가중치 등을 변경할 수 있습니다.
EXIF 탭
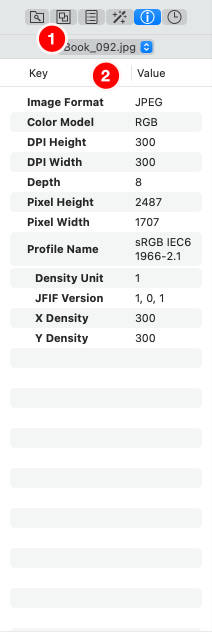
- 현재 이미지 팝업 메뉴
- EXIF 정보 확인을 위한 이미지를 여기서 선택할 수 있습니다.
- EXIF
- EXIF 정보를 표시합니다.
히스토리 탭
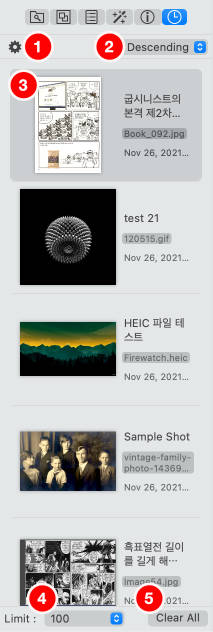
EdgeView는 열어본 폴더, 압축 파일, PDF 파일의 히스토리를 저장합니다. 마지막 열어본 이미지, 적용한 특수효과와 가중치, 표시 상태, 마지막 스크롤 위치 등을 모두 저장해 놓으며, 다시 열어볼 때는 그 상태를 그대로 복원해서 표시해 줍니다.
- 설정
- 썸네일 크기를 바꿀 수 있습니다.
- 정렬 순서
- 기본값은 내림차순으로 가장 최근에 연 파일을 위쪽에 표시합니다.
- 히스토리 목록
- 더블 클릭해서 다시 열어볼 수 있습니다.
- [파일>훑어보기]를 선택해 퀵룩 훑어보기를 볼 수도 있습니다.
- 최대 갯수 팝업 메뉴
- 저장 가능한 히스토리의 최대 갯수를 변경할 수 있습니다.
- 전체 삭제 버튼
- 히스토리를 전부 제거합니다.