“파일>새로운 뷰어(Command + N)”으로 새로운 이미지 뷰어 윈도우를 열 수 있습니다.
이미지 뷰어 윈도우는 MacOS X Sierra의 탭 기능을 지원합니다. 만일 탭 윈도우를 사용하고 싶으시다면 “보기>탭 막대 보기(Command + Shift + T)”를 선택하십시오.
파일 열기
파일 브라우저에서 파일을 더블 클릭하면 자동으로 새로운 뷰어로 파일이 열립니다. 또는 “파일>열기…(Command + O)” 명령으로 열고 싶은 파일을 선택하거나, 파인더에서 EdgeView 2 앱 아이콘이나 뷰어 윈도우로 파일 아이콘을 드래그앤드롭해도 됩니다.
“새로운 뷰어” 명령어로 이미지 뷰어 윈도우를 열었을 때, 빈 창에 최근 열어본 파일 히스토리가 최대 10개까지 표시됩니다. 목록에 표시된 파일 또는 폴더를 더블 클릭하면 해당 파일이 열립니다.
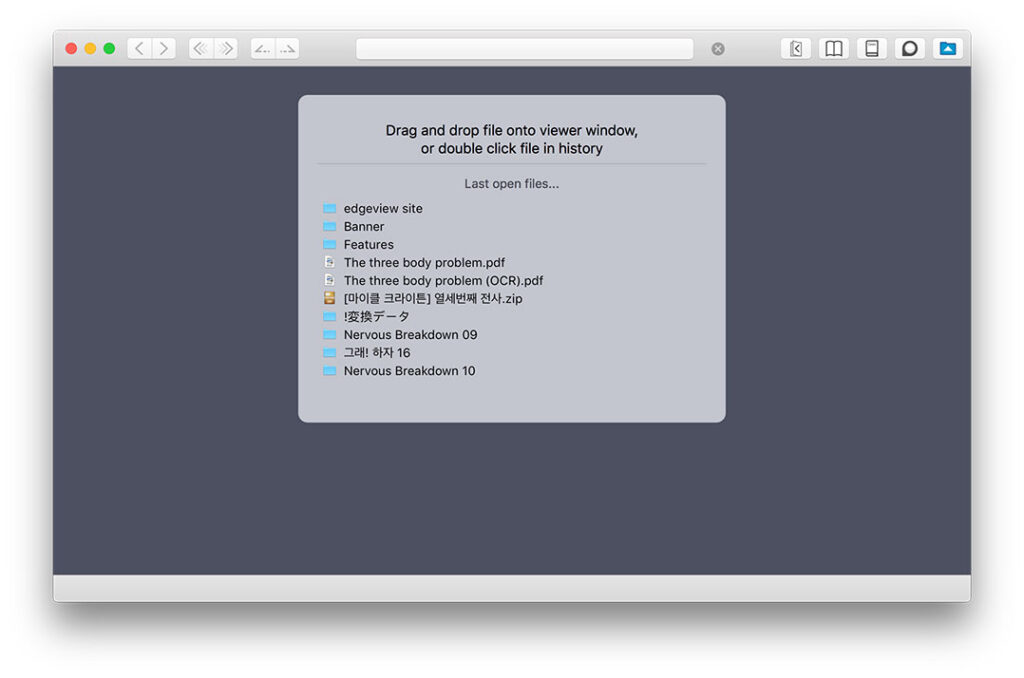
마우스 및 트랙패드
뷰어 윈도우에서 마우스 클릭으로 앞뒤 이동이 가능합니다. 일반적인 경우, 뷰어 윈도우의 왼쪽 절반 영역을 클릭하면 이전 이미지로 돌아갑니다. 오른쪽 절반 영역을 클릭하면 다음 이미지를 표시하게 됩니다. 하지만 “보기>오른쪽에서 왼쪽으로 넘기기(Command + R)”에 체크된 경우에는 그 반대로 작동합니다. 즉 왼쪽을 클릭하면 다음 이미지로, 오른쪽을 클릭하면 이전 이미지로 이동합니다.
트랙패드의 경우, 책을 넘길 때 페이지를 넘기는 방향으로 스와이프를 하면 이동하게됩니다. 즉 보통의 경우라면 오른쪽에서 왼쪽으로 스와이프를 해야 다음 이미지를 표시하지만, “보기>오른쪽에서 왼쪽으로 넘기기”가 체크된 경우엔 왼쪽에서 오른쪽으로 스와이프를 해야 합니다.
진행 막대가 아래쪽에 표시되고 있을 때, 마우스를 아래쪽에서 위쪽으로 드래그하거나 트랙패드를 아래에서 위로 스와이프하면 썸네일 막대가 표시됩니다. 위쪽에서 아래쪽으로 드래그하거나 스와이프를 실행하면 썸네일 막대가 감춰집니다. 진행 막대가 위쪽에 표시된 경우에는 이와 반대 방향으로 드래그/스와이프를 해야 합니다.