サイドバーには選ばれたタブによってそれぞれ違う情報が表示されます。
ファイルブラウザーのタブ
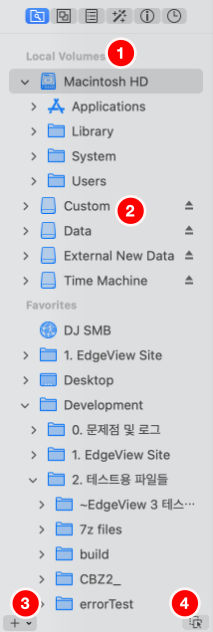
- ローカル・ボリューム
- 内装・外付けドライブのリストを表示します。現在にマウントされているAFPやSMBのボリュームも含まれています。
- お気に入り
- ユーザーが追加したお気に入りを表示します。
- 「お気に入りに追加」ボタンをクリックするとか、メニューから「ファイル>フォルダを追加」あるいは「ファイル>サーバを追加」を実行してお気に入りを追加できます。
- ファイルブラウザーからフォルダをサイドバーへ直接にドラッグ&ドロップしてお気に入りとして追加できます。
- お気に入りを右クリックして、コンテクストメニューから「お気に入りから削除」を実行すれば削除されます。あるいはサイドバー外へドラッグしても削除されます。気に入りに追加
- 「お気に入りに追加」ボタン
- フォルダやネットワークサーバーをお気に入りに追加します。
- 「フォルダを追加」を実行すればフォルダ選択ダイアログボックスが表示されます。ここで追加するフォルダを選んでください。
- 「サーバを追加」を実行すればネットワークサーバー追加用のダイアログボックスが表示されます。ここでSMB、AFP、FTP、SFTP、WebDAVサーバーを追加してください。
- サイドバーのドラッグ&ドロップ
- サイドバーのドラッグ&ドロップ動作を変更します。このボタンはv3.7以上だけに表示されます。
- デーフォルトはお「気に入りの移動・追加」です。ユーザはファイルブラウザーやサイドバーからアイテムをドラッグ&ドロップして順序を替えるが、追加することができます。サイドバーから外へドラッグすれば除去されます。
- 「ファイルの移動・コピー」を選択すればファイルブラウザーやサイドバーからアイテムをドラッグ&ドロップしてファイルの移動・複製ができます。
内部画像のタブ
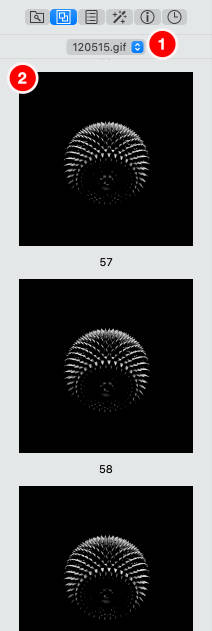
内部画像のタブでは現在に表示されている画像の内部の画像をリストとして表示されます。これはアニメーションGIF、アニメーションPNG、アニメーションWebP, 多重画像を格納したHEIC/HEIF(例えばダイナミックデスクトップ背景)を見る時に助かりになります。
- 画像選択ポップアップメニュー
- 内部画像を表示する画像を選べます。
- 内部画像のリスト
- 内部画像をリスト表示します。
- 特定な画像をクリックすれば、現在にイメージビューアで表示中の画像は選ばれた内部画像へ切り替えします。
隣接ファイルのタブ
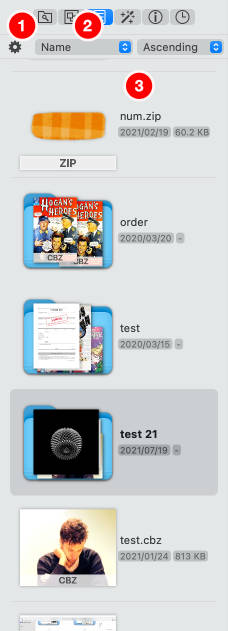
隣接ファイルのタブでは現在に開いているフォルダ・圧縮ファイルを含めている上位フォルダにある圧縮ファイル、PDFファイル、フォルダをリスト表示します。
左側のスクリーンショットで見られるように、現在に開いているフォルダ・圧縮ファイルはボルドで表示されます(ここでは「test21」フォルダ)。そして同じフォルダの中にあるファイルとフォルダが並べられて表示されます。
- 設定
- サムネイルのサイズを変更します。
- 表示方式と順序
- 表示方式と順序を変わります。デフォルトは名前・昇順であります。
- 隣接ファイル
- ダブルクリックして開けて見ることができます。
- 「ファイル>クィックルック」メニューを実行してクィックルックで見ます。
エフェクトのタブ
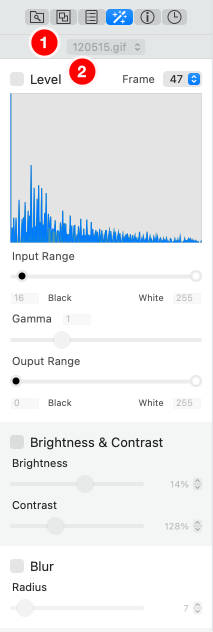
レベル補正、明るさ・コントラスト、ぼかし、メディア、ノイズ減少、シャープ化、アンシャープマス、グレー化、セピア調、色の反転、ホワイトポイントの変更、自動着色、余白の自動削除、ページ中央綴込表示等々のエフェクトをリスト表示します。
なお、表示中の画像のヒストグラムも見せてみます。
エフェクトは現在に開いているフォルダ・圧縮ファイルへ同じく適用されます。そして実時間で適用されます。
- 画像選択ポップアップメニュー
- ヒストグラムを表示する画像を選べます。
- エフェクト
- チェックボックスをクリックして効果の適用・解除できます。
- スライダーでエフェクトのパラメータを調整できます。
EXIF情報のタブ
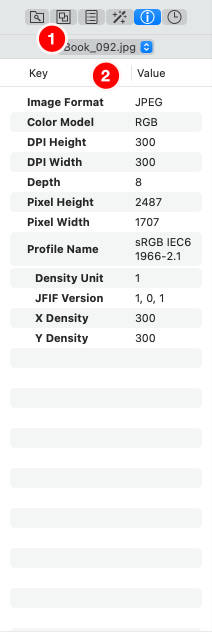
- 画像選択ポップアップメニュー
- EXIFを表示する画像を選べます
- EXIF
- EXIF情報を表示します。
履歴のタブ
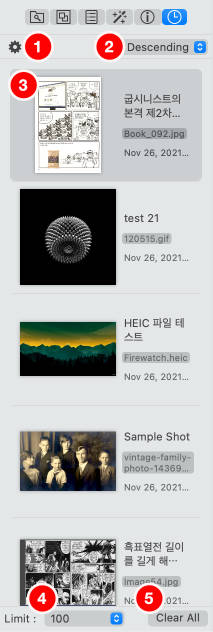
EdgeViewは開いてみたフォルダ、圧縮ファイル、PDFファイルの履歴を保存します。 最後に開いた画像、適用した特殊効果とそのパラメタ、表示状態、最後のスクロール位置などをすべて保存しておき、再度開いたときはその状態をそのまま復元します。
- 設定
- サムネイルのサイズを変更します。
- 表示順序
- デフォルトは降順で、最近に開いたファイルが上に並べます。
- 履歴
- ダブルクリックして再び開けて見ることができます。
- 「ファイル>クィックルック」メニューを実行してクィックルックで見ます。
- 保存個数
- 保存できる最大の履歴の個数を指定します。
- すべてを削除
- すべての履歴を削除します。