画像の拡大・縮小
ユーザーは色んな方法で画像を拡大・縮小できます。
- 「表示>拡大・縮小」サブメニューから拡大や縮小を選択します。
- ステタースバーの右側のスライダードラックして画像を拡大・縮小します。
- トラックパッドのピンチジェスチャーで画像拡大・縮小します。
- 「表示>アンチアリアジング画質」サブメニューから「拡大時にアンチエイリアシング無効」のチェックを外せば、拡大の時にピクセルが滑らかに表示されます。
- 「連続スクロール(縦)」モードの場合、ウィンドウの幅以上に画像を拡大できません。
- 前・次の画像も現在の拡大率が適用されて表示されます。
初期スクロールの位置
画像がウィンドウの大きさ以上に拡大された場合、次の画像の初期スクロール位置は最上段になるのがデフォルトです。
ですが、「表示>初期スクロールの位置」サブメニューから「現在の位置の維持する」を選択すれば、現在の画像と同じスクロール位置で次の画像が表示されます。
拡大鏡
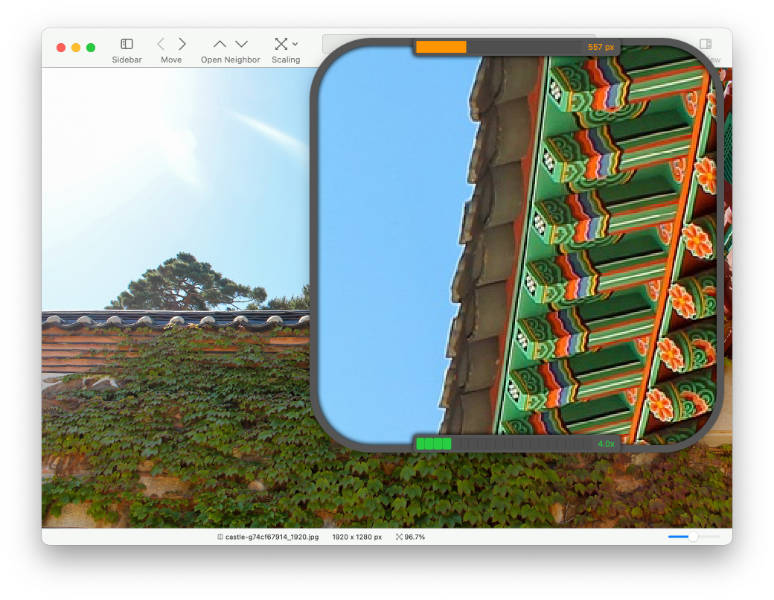
「表示>拡大鏡を表示する」を実行すれば拡大鏡が表示されます。拡大鏡はマウスの動きによって移動して、画像の一部を拡大して表示します。
拡大鏡の上段には拡大鏡の大きさが、下段には拡大率が表示されます。
- 拡大鏡を右クリックして現れるコンテクストメニューから拡大率と大きさを変更できます。
- トラックパッドのピンチージェスチャーで拡大率を変更できます。
- Commandキー+トラックパッドのピンチージェスチャーで拡大鏡の大きさを変更できます。
- 「表示>拡大鏡の設定」で「パフォーマンスを優先」あるいは「画質を優先」を選択します。「画質を優先」の場合、拡大された画像がもっと滑らかに表示されますが、大きい画像はかなり遅く描画されます。