EdgeView display different information on sidebar by selected tab.
File Browser Tab
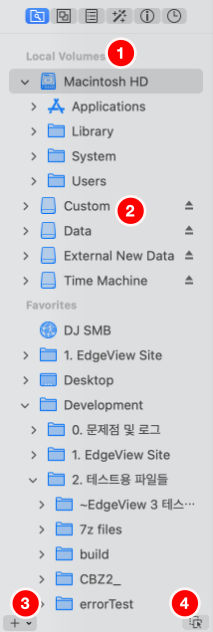
- Local Volumes
- Display list of local volumes, Includes mounted SMB/AFP volumes.
- Favorites
- Display user favorites folders.
- User can add favorites from [Add Favorites] button, or selecting [File>Add Local Folder], [File>Add Network Server] from menu.
- Can add favorites from File Browser by drag and drop.
- Can remove favorites by selecting [Delete Favorites] from contextual menu, or drag out from sidebar.
- Add Favorites button
- Add favorites from local volumes or network server.
- Select [Add Local Folder], EdgeView display file dialog box. User can select a folder that want to add as favorite.
- Select [Add Network Server], EdgeView display add network dialog box. User can add SMB, AFP, FTP, SFTP, WebDAV network server to favorites.
- Drag and Drop in Sidebar Button
- User can change setting when drag and drop in sidebar. This button displayed v3.7 or higher.
- Default is [Add/Arrange Favorites]. User can add/arrange favorites drag and drop item from sidebar or File Browser. And remove favorites by drag to outside of sidebar.
- If change to [Move/Copy Files], user move or copy files by drag and drop from sidebar of File Browser.
Internal Sub-Images Tab
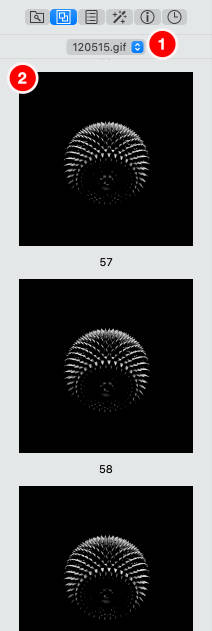
Internal sub-images tab show sub-images of displayed image. It’s very userfule for animation GIF, animation PNG, animation WebP, or some HEIC/HEIF file(such as dynamic desktop file).
- Current Image Popup Menu
- User select image that want to show internal sub-images from this menu.
- Internal Sub-Images
- Display internal sub-images of image file.
- Select sub-image, displayed image in image viewer will be changed to selected one.
Neighbor Files Tab
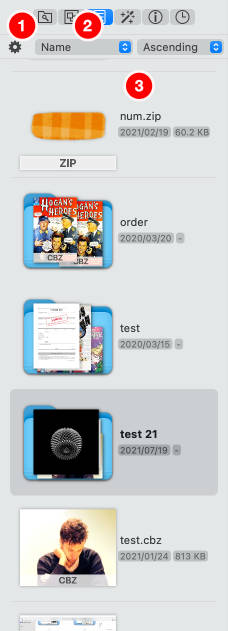
Neighbor files tab show list of folder, archive, pdf files in enclosing folder of opened folder/archive.
In screenshot, ‘test 21’ is opened folder currently(displayed as bold title). And show openable file in same enclosing folder.
- Setting
- Change thumbnail size.
- Sort type and order
- Change sort type and order. Default is name/ascending.
- Neighbor files
- Can open by double clicking.
- Can show Quick Look by selecting [File>Show Quick Look] from menu.
Effects Tab
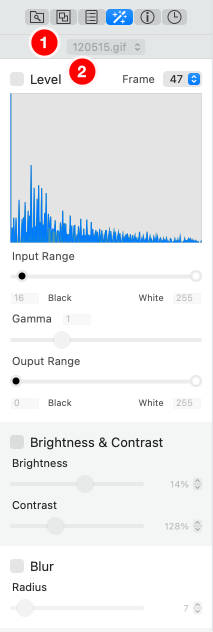
Show list of effects such as level, brightness & contrast, blur, median, noise reduction, sharpen, unsharp mask, grayscale, sepia, invert color, white point, colorize, trim white borders, shadow in spread images.
Also user can see histogram of displayed image.
Effects will be affected all of images in same folder/archive/pdf file. Also it is affected at real time.
- Current Image Popup Menu
- User select image that want to check histogram.
- Effect
- User can on/off effect by clicking check box.
- Can change amount of effects using with slider.
EXIF Tab
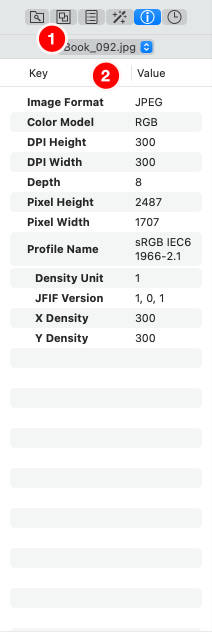
- Current Image Popup Menu
- User select image that want to show EXIF information.
- EXIF
- Display EXIF information.
Histories Tab
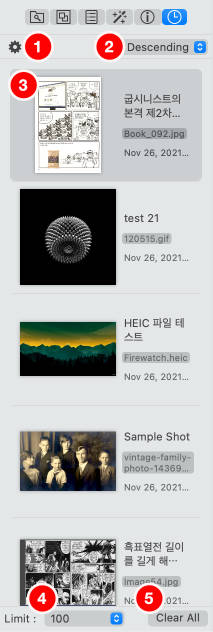
EdgeView save history of opened folder/archive/pdf file. It save last opened image, applied effects and amount of effects, viewing status, last scroll position. Also restore all of status when reopen file.
- Setting
- Change thumbnail size.
- Sort order
- Default is descending, for display newest file to top.
- Histories
- Can reopen by double clicking.
- Can show Quick Look by selecting [File>Show Quick Look] from menu.
- Limit popup menu
- Can change limit of histories.
- Clear all button
- Clear all of histories.